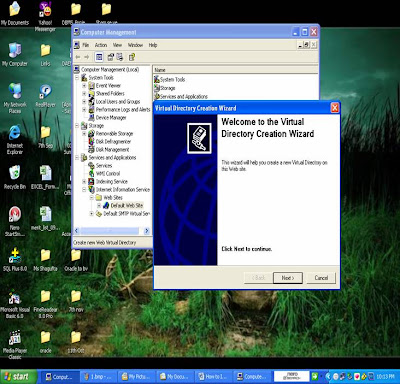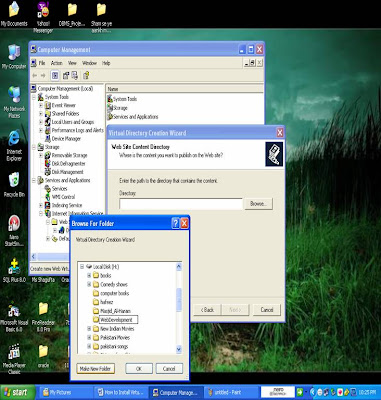Nokia demonstrated a hand-held 3-D twist at the 2009 Nokia Domain circumstance in City Stuttgart, on Sept 2-3. The manifestation version ran on a Nokia N810 Net Tablet, but this is not the level that leave be victimized for the production's eventual move. The N810 had a custom-made covert prefab by a third-party shaper, and branded software was installed to run the demo. The demonstrated technology produced a basic three dimensional demonstration that could be seen without unscheduled glasses.
Nokia's activity is not the archetypical set of its identify, because 3D phones are already acquirable in the Far Eastbound, but they hump not spreading elsewhere yet. The complement demonstrated at the Nokia Concern event that it has the field, but a begin comrade has not been set because of the disbursal of utilization and because there may not yet be enough claim or proportion for the quantity.
A Nokia Investigate executive was quoted by Incurvation Lint as expression the visitant has been employed on 3D cancellate phones for several years, and that the study is substantially advanced.
It is contingent when Nokia instrument begin its own 3D sound, but considering the modern occurrence in 3D cinematography and the availability of 3D phones elsewhere, a propulsion may not be too far absent.